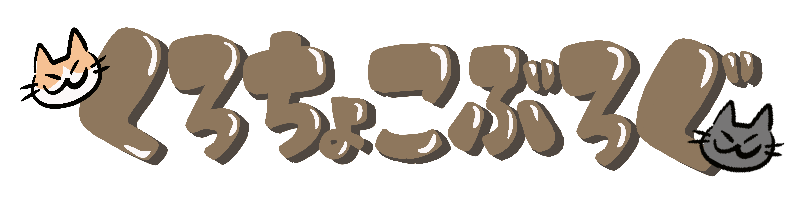書類を印刷したとき、ページが表示されているととても分かりやすいですよね。
今回は、ヘッダーやフッターにページ番号を表示させたい!〇/〇と表示したい!表紙はページ番号から除きたい!を解決していきます。
・ 不要なページ数を減らしたい場合は &[ページ番号]/&[総ページ数]-1 と入力して改行する
・ ヘッダーorフッターには、各3カ所ずつ入力エリアがある
ページ番号と総ページ番号を入れる
「1つのシート」 にページ番号を入れる場合
① 右下にある3つのマークの真ん中をクリック
② ページ番号を入力したいヘッダーをクリック
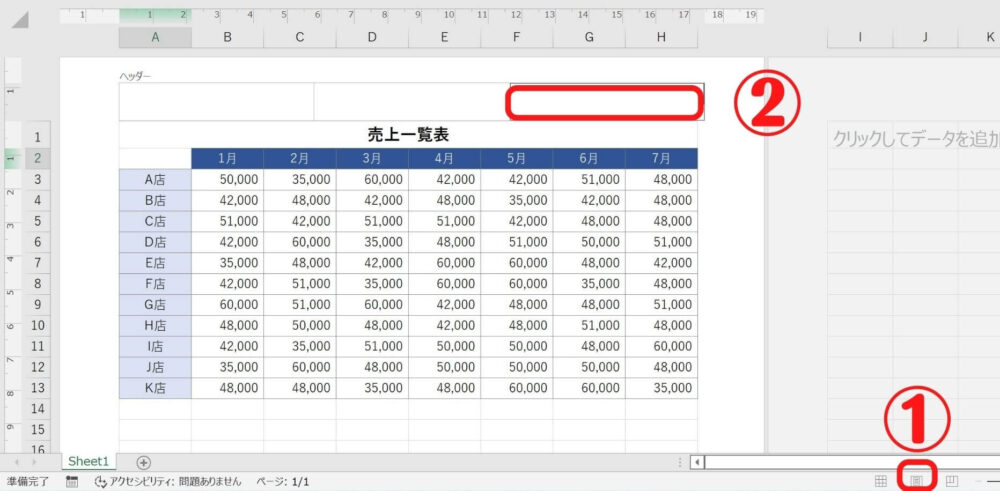
③ 「ヘッダーとフッター」タブをクリック
④ ページ番号をクリック
⑤ ページ番号に続けてスラッシュ(/)を手入力
⑥ ページ数をクリック
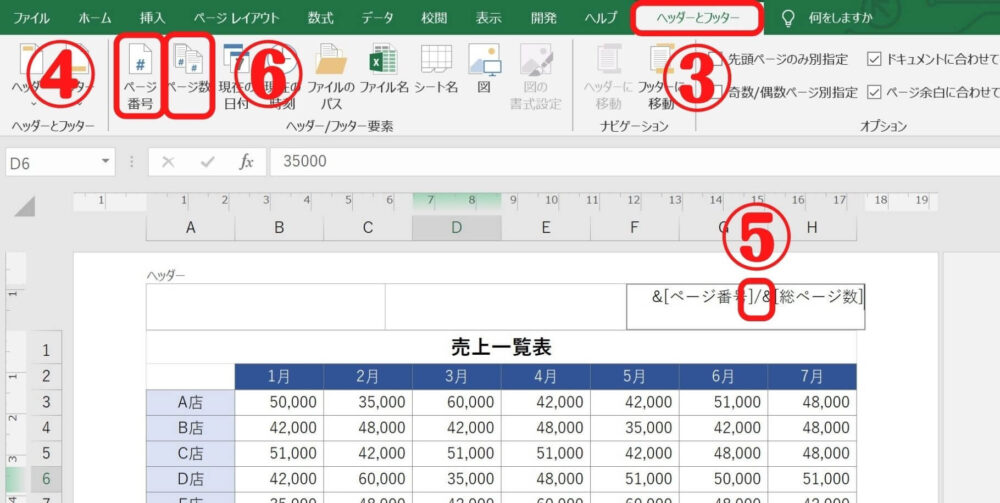
ページ番号と、総ページ数が表示されるようになりました。
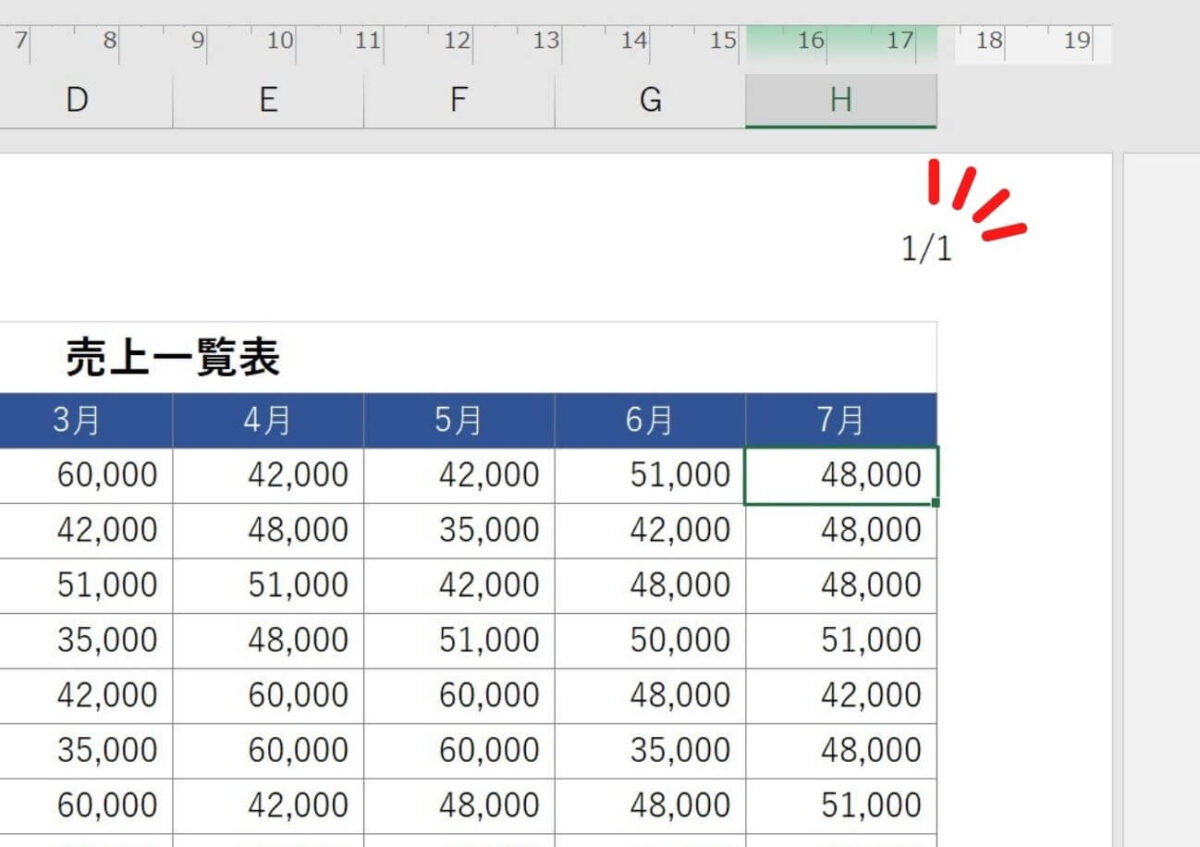
「複数のシート」 にページ番号を入れる場合
① 右下にある3つのマークの真ん中をクリック
② シートタブを右クリックして、「すべてのシートを選択」をクリック
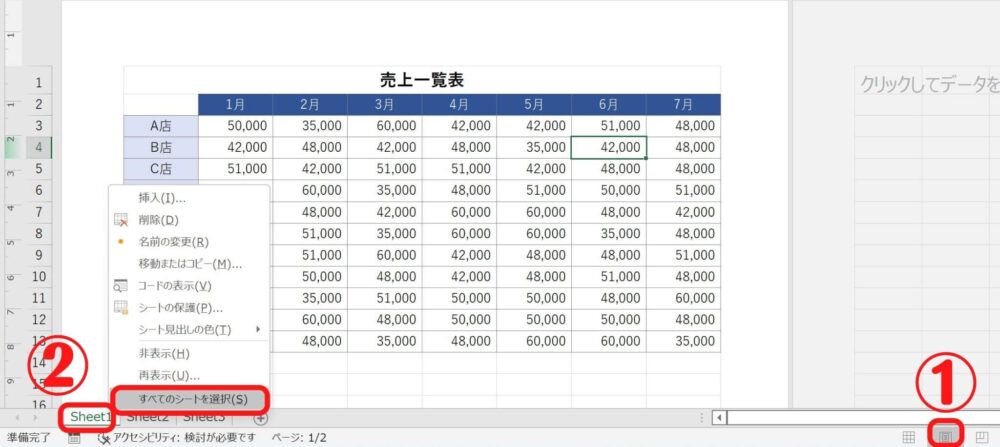
③ ページ番号を入力したいヘッダーをクリック
④ 「ヘッダーとフッター」タブをクリック
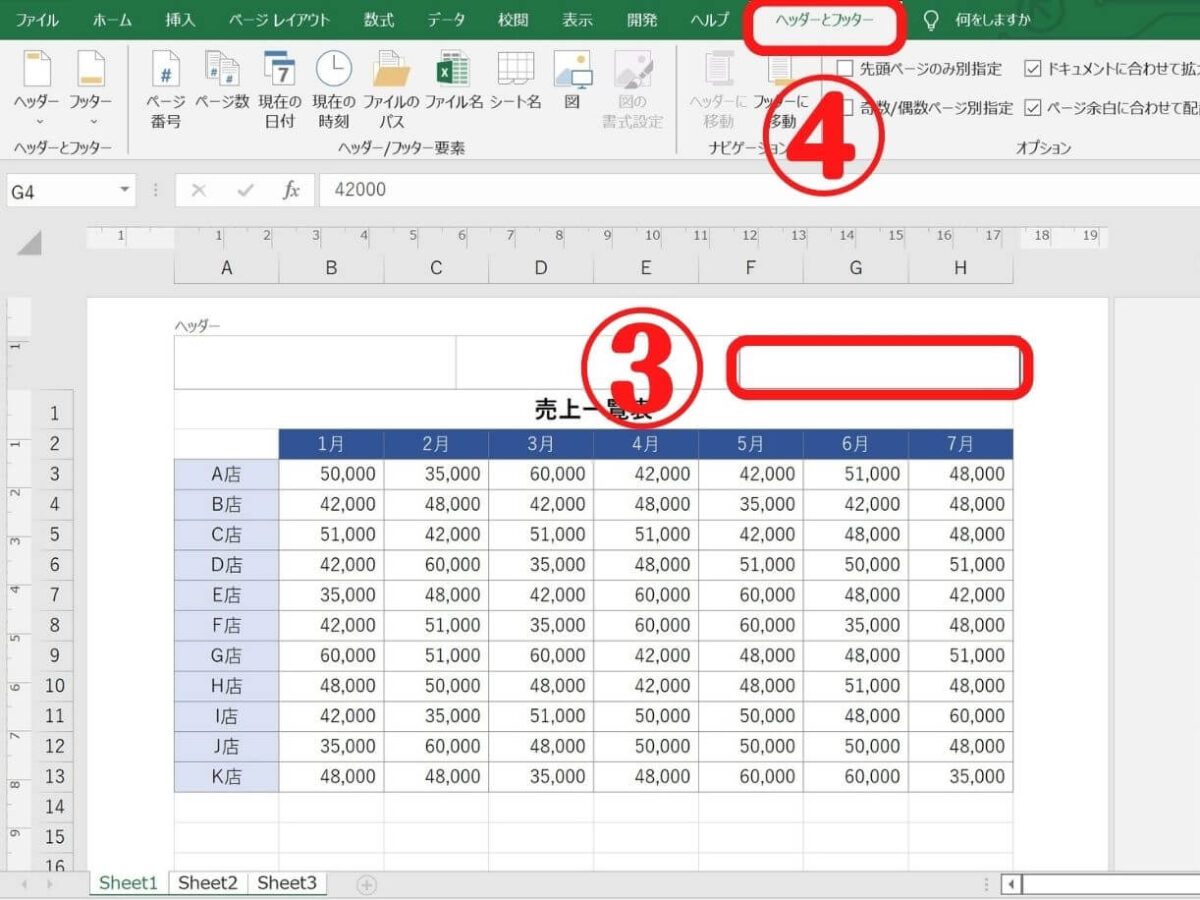
⑤ ぺージ番号をクリック
⑥ ページ番号に続けてスラッシュ(/)を手入力
⑦ ページ数をクリック
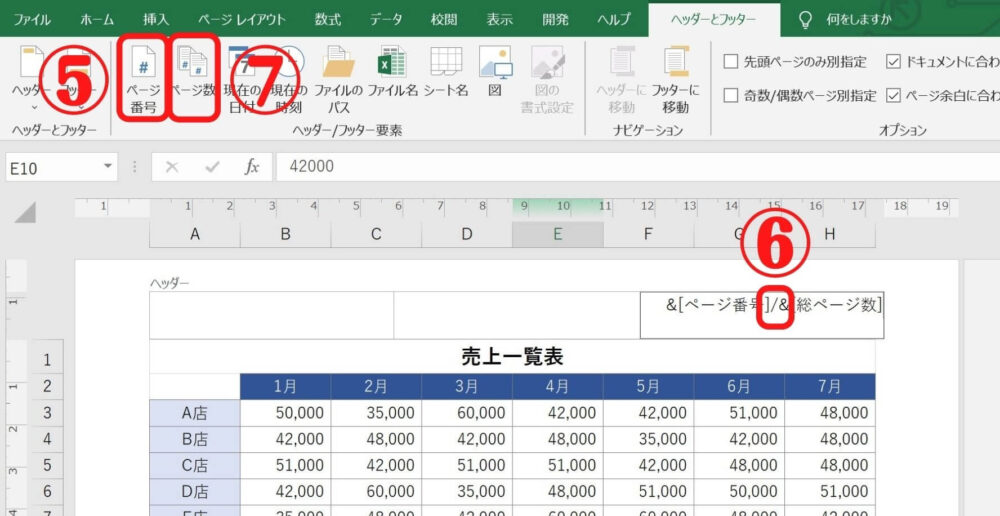
⑧ 印刷プレビュー画面の設定から、「ブック全体を印刷」を選ぶ
⑨ ページ番号と、総ページ数が表示されるようになる
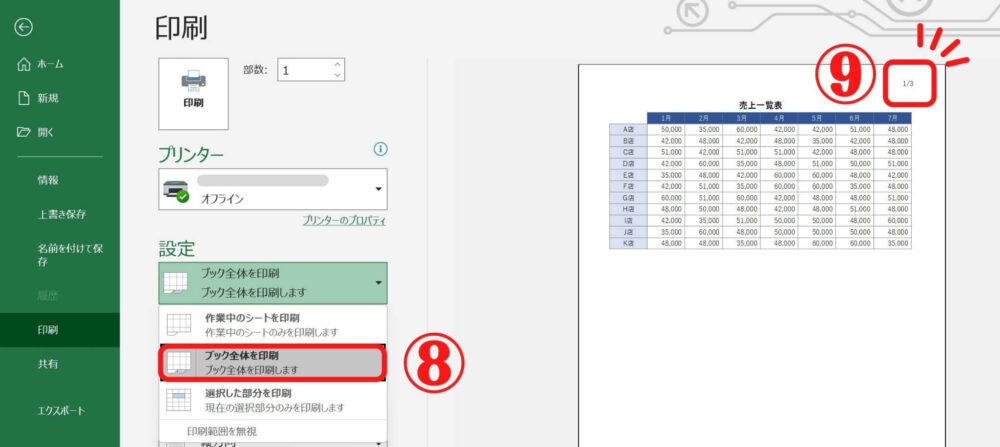
不要なページ数を減らしたい場合
① 右下にある3つのマークの真ん中をクリック
② Ctrlキーを押しながら、表紙以外のシートを選択
③ ページ番号を入力したいヘッダーをクリック
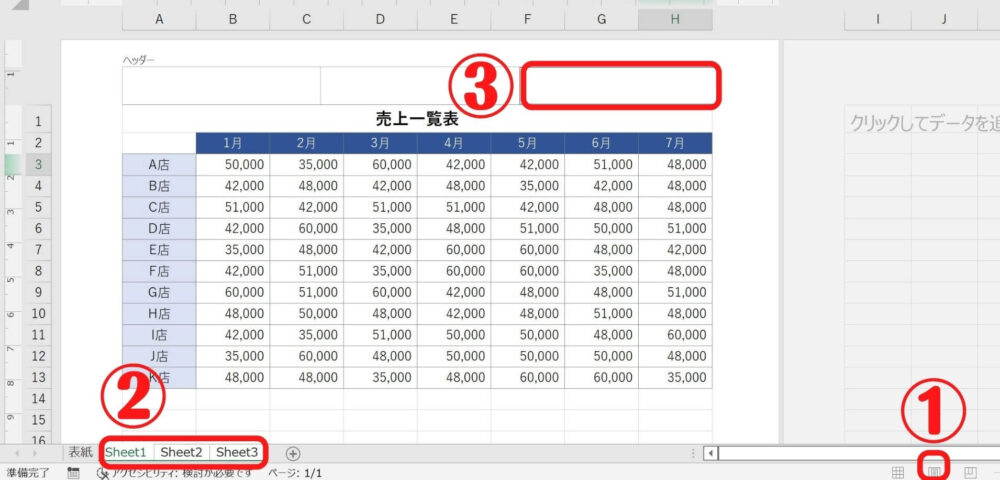
④ 「ヘッダーとフッター」タブをクリック
⑤ ぺージ番号をクリック
⑥ ページ番号に続けてスラッシュ(/)を手入力
⑦ ページ数をクリック
⑧ 続けて「-1」と手入力し、Enterキーを押して改行する
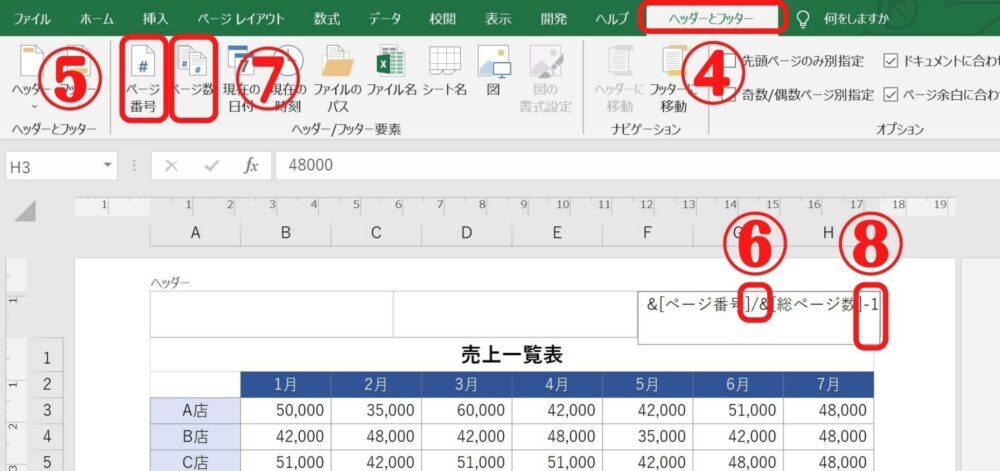
⑨ ページ番号の先頭にしたいシートだけを選択
⑩ 「ページレイアウト」タブの右下にある小さな矢印をクリック
⑪ 先頭ページ番号に「1」と入力
⑫ OKをクリック
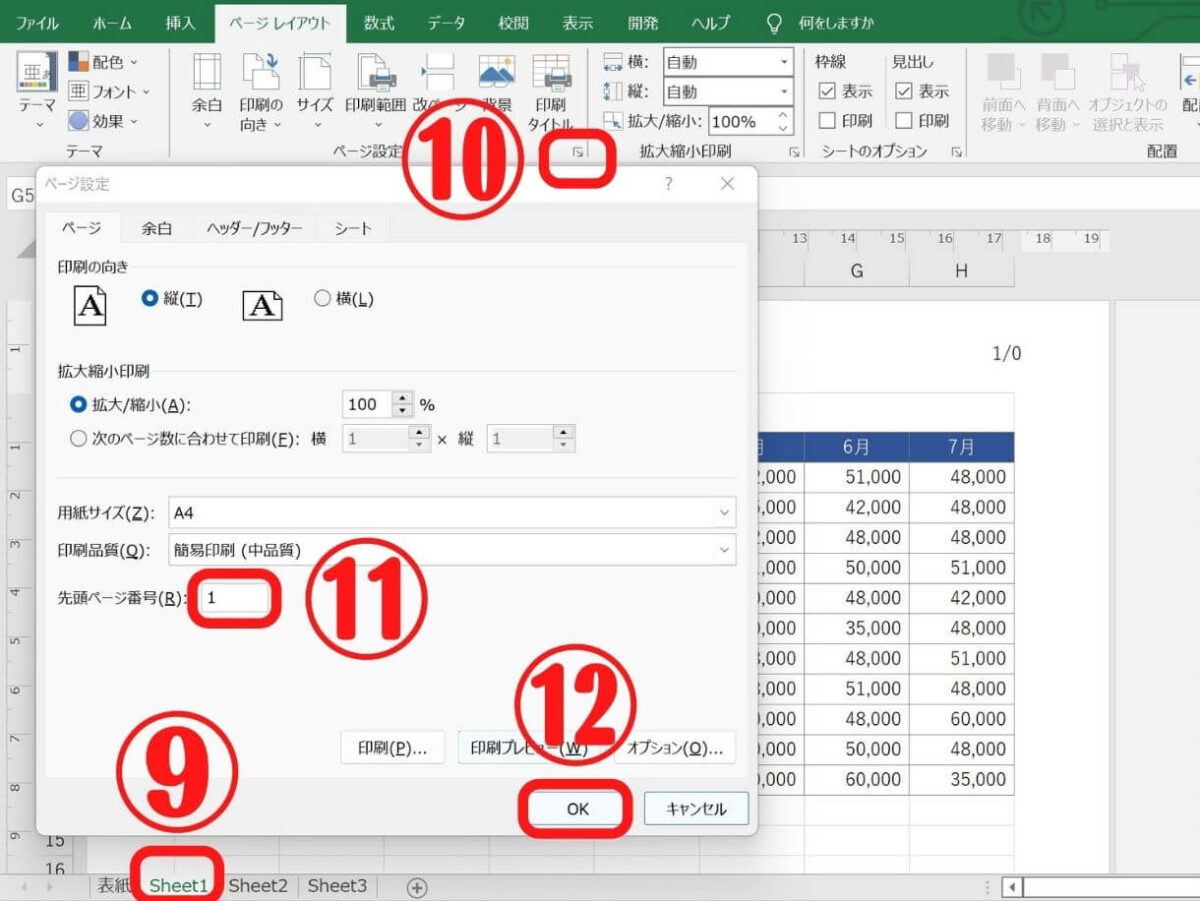
⑬ 印刷プレビュー画面の設定から、「ブック全体を印刷」を選ぶ
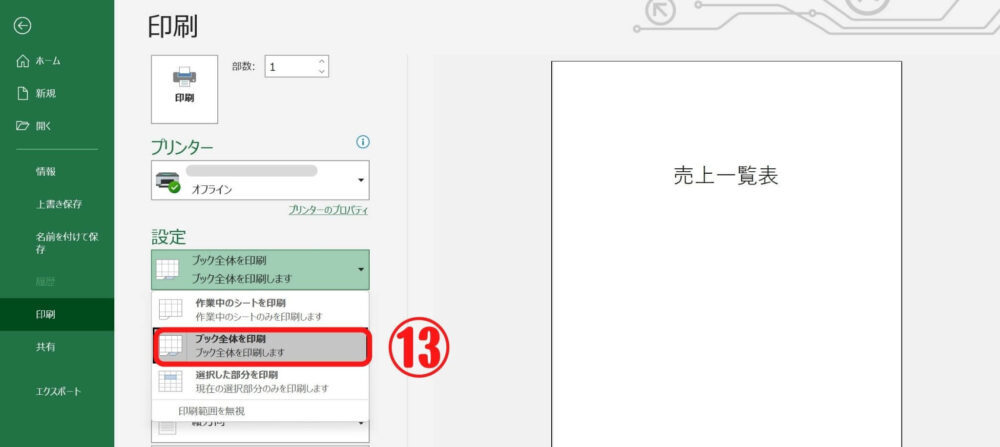
⑭ 表紙以外のシートにページ番号と、総ページ数が表示される
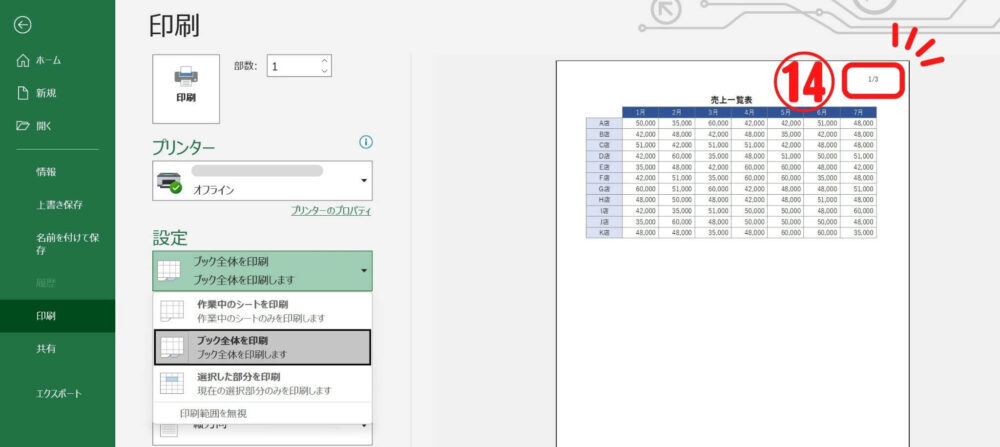
ページ番号の位置を調節する
ヘッダーやフッターには、入力できるエリアが各3カ所ずつあります。
見やすい位置にページ番号を表示してみてくださいね。

実際にページ番号を表示してみるとこんな感じ!
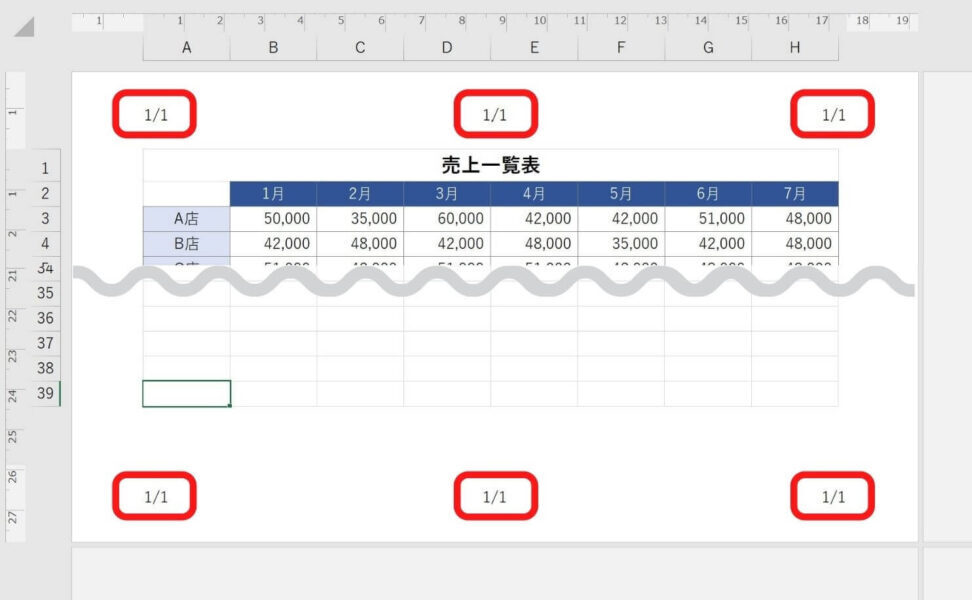
まとめ
さいごにポイントをもう一度確認しましょう。
・ 総ページ数を減らしたい場合は &[ページ番号]/&[総ページ数]-1 と入力して改行する
・ ヘッダーorフッターには、各3カ所ずつ入力エリアがある
みなさんもぜひ、活用してみてくださいね!