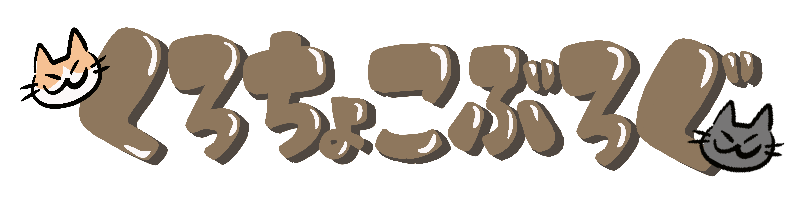検索したいリストが2つある場合、通常のVLOOKUP関数だけでは抽出することができません。
関数を組み合わせることによって、抽出することが可能です。
・ IFERROR関数の中にVLOOKUP関数を2つ入力
・ 検索したいリスト範囲は絶対参照で固定する
・ エラーを任意表示にしたい場合は、さらにIFERROR関数で囲む
VLOOKUP関数2つ + IFERROR関数で囲む
例:A列にNoを入力することで、B列に種類を抽出する(検索したいリストは右2つ)
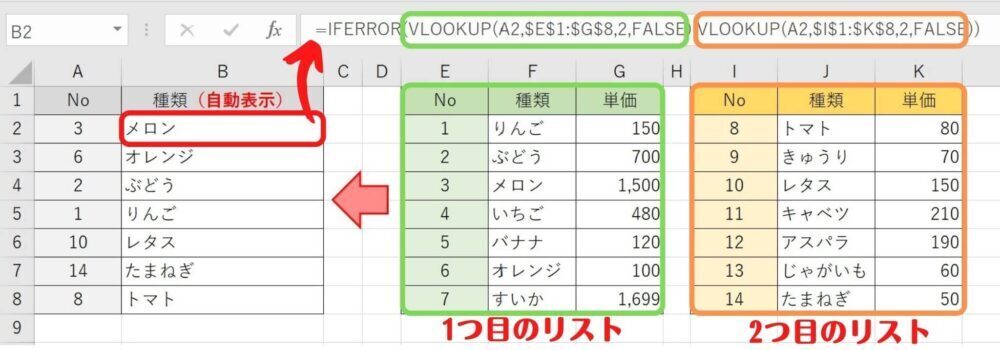
B2セルに入力する式は、こうなります。(以降のセルは式を下にコピーする)
=IFERROR(VLOOKUP(A2,$E$1:$G$8,2,FALSE),VLOOKUP(A2,$I$1:$K$8,2,FALSE))
この数式では分かりにくいので、まず簡単に全体像をイメージしていきます。
さらに細かく数式の中身を解説します。
これで、A列に手入力したNoと一致するデータを各リストから抽出することができます。
エラーになってしまう場合の原因と解決方法
数式のリスト範囲にミスがある
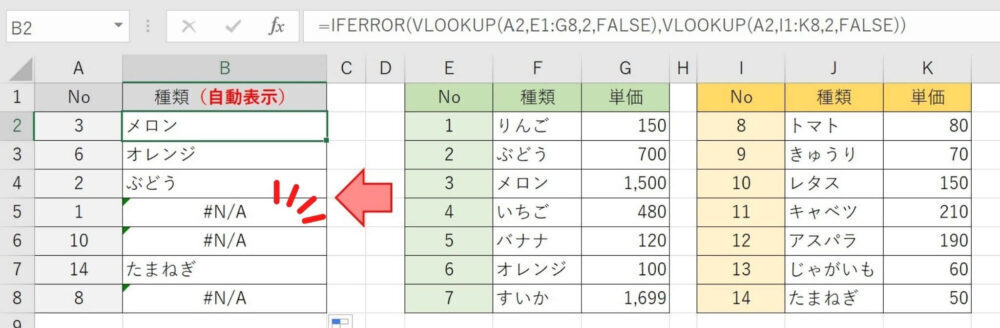
B2セルに入力した式を下へコピーした際、リスト範囲が1行ずつズレてしまうことがあります。
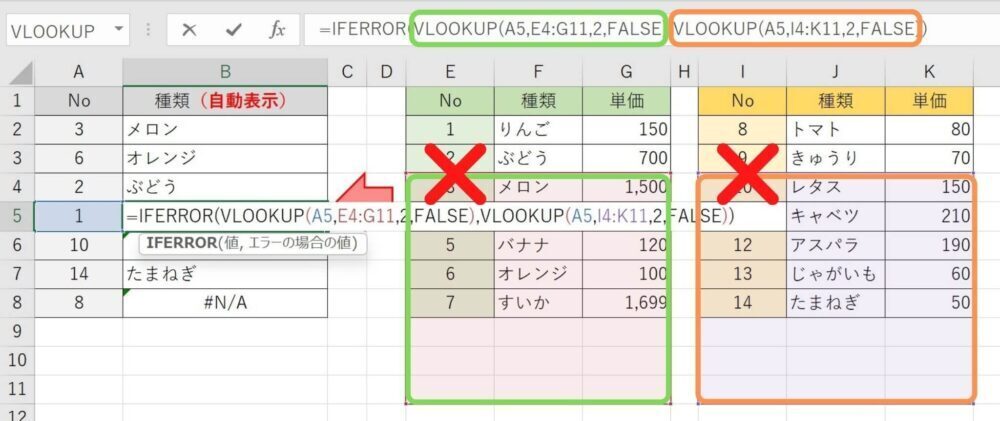
指定したリスト範囲が絶対参照になっていなかったことが原因です。
指定したリスト範囲を修正し、絶対参照にすることで解決します。
抽出したいものがリスト範囲にない
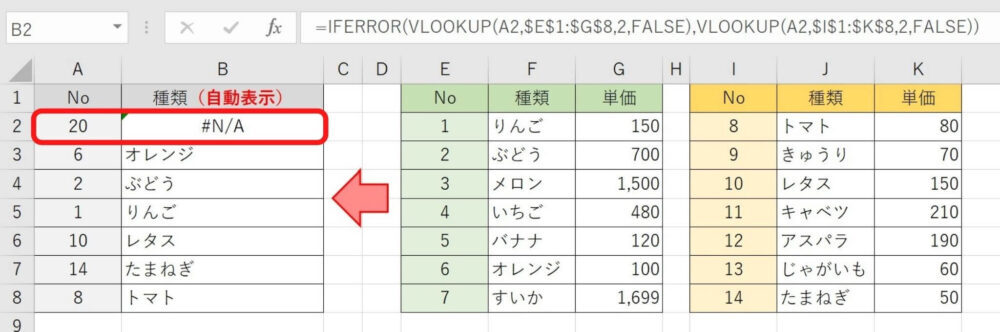
リスト範囲にないものを入力した場合、エラー表示されます。
リストに新しく追加するか、入力したNoを修正することで解決します。
リスト範囲が増える場合は、数式の修正を忘れずに行ってください。
エラー結果を任意表示にしたい
例:リスト範囲にないNoを入力した場合、「要確認」と表示する
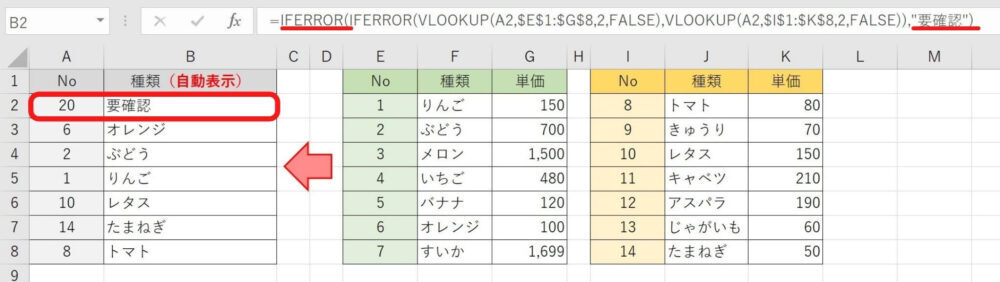
すでに入力してある数式を、さらにIFERROR関数で囲むことによりエラー結果を任意表示することができます。

kuro
詳しくは、こちらの記事をご覧ください。

【Excel】セルのエラーを非表示にしたい!IFERROR関数でカンタン囲むだけ
「#DIV/0!」「#N/A」などのエラー結果を非表示や0、任意の文字に変えることができます。IFERROR関数を使ってカンタンに説明します。
まとめ
さいごにポイントをもう一度確認しましょう。
・ IFERROR関数の中にVLOOKUP関数を2つ入力
・ 検索したいリスト範囲は絶対参照で固定する
・ エラーを任意表示にしたい場合は、さらにIFERROR関数で囲む
みなさんもぜひ、活用してみてくださいね!